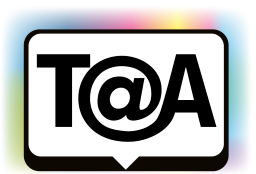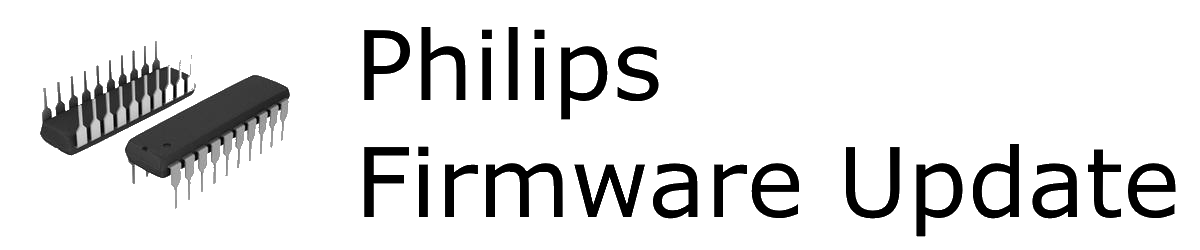Tachchen,
[bitte den ganzen Blogeintrag erst komplett druchlesen (inkl. der Updates)]
wenn jemand mit der aktuellen Firmware nicht zufrieden ist und wieder eine alte Version installieren will, kann ein Downgrade durchführen. Zu beachten ist:
- Philips empfiehlt generell nicht einen Downgrade, deshalb biete Philips auch keine alten Firmwareversionen zum Download an. Lieber auf eine neue Version warten (kommt in regelmäßigen Abständen)
- sicher downgraden kann man nur in einem Software-Branch (hier als Beispiel 2010er TV Firmware-Versionen): also von 140.27 zu 140.25 oder 140.23 – NIEMALS von einer 140.xx zu einer 75.xx Version downgraden (dies kann den Fernseher in einen undefinierten Zustand bringen und man muss den Service kommen lassen)
- aktuelle Softwareversionen und andere Daten lassen sich im CSM auslesen
Hier die Vorgehensweise (für TVs, die kein Android als Betriebssystem haben):
- TV ist ausgeschaltet (hard off – KEIN Standby – also Stecker ziehen)
- die Datei “autorun.upg” des gewünschten Updates in die Wurzel eines USB-Sticks kopieren
- die OK-Taste (oder “Pfeil nach unten”-Taste) drücken und gedrückt halten. Dabei den TV einschalten (USB-Stick muss eingesteckt sein)
- das Steuerkreuz auf der Rückseite der TVs geht auch
- Nun erscheint das Software Update-/Downgrade-Menü
- Auswahl der Datei “autorun.upg”, welche man zuvor auf den USB-Stick kopiert hat
Quelle: Philips Support Forum
Toengel@Alex
Update 2 (9.6.2011):
To all users,
We as Philips do not support any downgrade of our sets. In some cases a downgrade can have negative effects and will influence the way your TV set will work.
Reason for this is that the software has to be in line with the standby software that is programmed in your set. This can only be done through a workshop.
If the downgrade software and the standby software are not in line it can happen that your TV will not start up any longer.
Quelle: Philips Support Forum
Update 3 (21.6.2012):
Noch ein Hinweise, was die Downgrade-Methode noch für Auswirkungen hat:
this command clears all debug dumps from the flash and resets dump count to zero
Quelle: Philips Community Forum
Update 4 (21.12.2014):
Wenn man einen 2012er TV oder neuer mit doppelseitiger Fernbedienung hat, funktioniert die Anleitung nicht, da die Fernbedienung via Funk mit dem TV kommuniziert. Jedoch ist die Funk-Funktion zu dem Zeitpunkt noch nicht geladen. Jedoch haben diese TVs auch einen Infrarot-Empfänger eingebaut. Somit kann man für diese Vorgehensweise eine passenden IR-Fernbedienung nutzen.
Update 5 (21.12.2014):
Bei TVs mit Android als Betriebssystem funktioniert diese Anleitung nicht!
Update 6 (20.5.2015):
Bei den Androiden sollte der Downgrade doch funktionieren, wenn man anstatt der Tasten auf der Fernbedienung die Tasten auf der TV-Rückseite (Steuerkreuz) nutzt (Pfeil nach unten). Ich habe dies aber noch nicht selbst getestet.
Update 7 (29.7.2015):
Update 8 (27.4.2016):
Downgrade für TVs mit “Android TV” (nicht alle Serien, auch keine 2014er TVs mit Android 4.2.2):
- Telnet Server & Network adbd auf dem TV installieren (über den Playstore)
- adb debug connection USB to network aktivieren
- Minimal ADB and Fastboot auf dem PC installieren (PC muss im gleichen Netzwerk wie der TV sein)
- Minimal ADB and Fastboot auf dem PC starten und folgendes eingeben
- adb start-server (Enter drücken)
- adb connect „die IP des TV“ (z.B. adb connect 192.168.1.20) (Enter drücken)
- adb reboot recovery (Enter drücken)
Der TV sollte jetzt einen reboot machen und im Up-/Downgrade Modus starten
Quelle: Kommentar hier im Blog
Update 9 (3.10.2017):
- Minimal ADB and Fastboot auf dem PC installieren (PC muss im gleichen Netzwerk wie der TV sein)
- USB-Stick mit FAT32 formatieren und die gewollte Firmware-Datei auf den USB-Stick kopieren (*.upg im Wurzelverzeichnis)
- TV einschalten
- USB-Stick einstecken
- Minimal ADB and Fastboot auf dem PC starten und folgendes eingeben
- adb start-server (Enter drücken)
- adb connect „die IP des TV“ (z.B. adb connect 192.168.1.20) (Enter drücken)
- adb reboot recovery (Enter drücken)
- Im Recovery-Menü
- Clear Cache
- Update installieren
- Clear Cache
- Neustart/Reboot
Update 10 (21.12.2018):
Theoretisch sollte auch folgendes gehen (ohne Software am PC sozusagen)
- Im Google Play Store die APP Termux suchen und installieren
- App starten
- Befehl eingeben: reboot recovery (Enter drücken)
- TV sollte neu starten und im Recovery-Menü landen
- Im Recovery-Menü:
- Clear Cache
- Update installieren
- Clear Cache
- Neustart/Reboot
Update 11 (12.3.2019):
Downgrade mit Upgrade-Loader.pkg (nur Android TV)
Die Bewertung des Beitrags ist durch reCAPTCHA geschützt und es gelten die Datenschutzbestimmungen und Nutzungsbedingungen von Google.

Toengels Philips Blog gibt es seit Oktober 2010. Anfänglich spezialisiert auf den Philips Cinema Platinum 21:9 (55PFL9955H/12), fokussiert sich dieser Blog inzwischen auf viele Themen rund um Philips TV, Philips AVM (Audio, Video, Multimedia) und Philips Hue. Unterstützen kannst du diesen Blog beim Einkauf über Amazon oder via Spende für die Kaffeekasse.