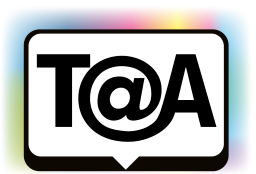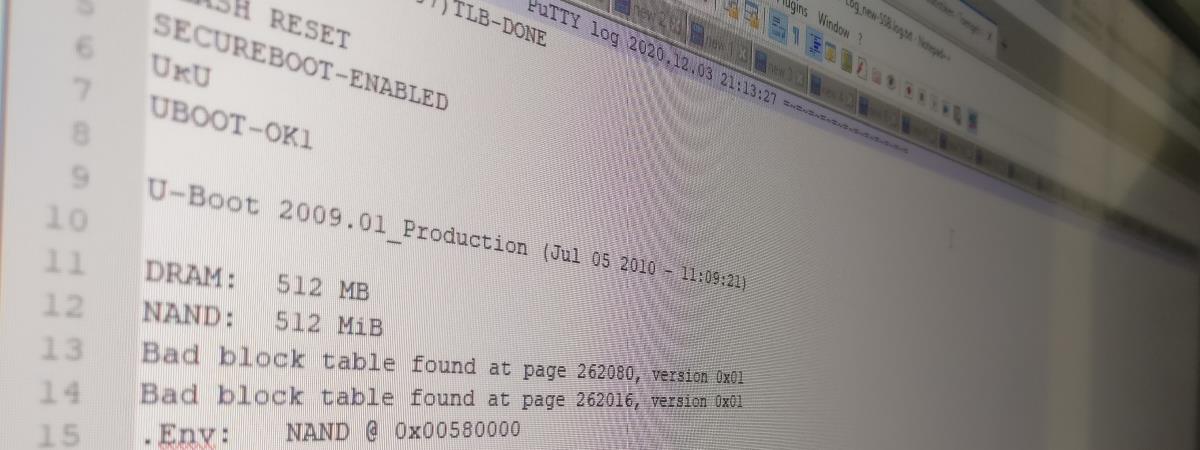Tachchen,
nachdem mein Philips Cinema 21:9 Platinum von 2011 (58PFL9955H/12) seinen Geist aufgegeben hat, wollte ich ihn nicht direkt entsorgen, sonder die Ursache herausfinden. Da der TV kein Bild ausgibt, habe ich mich über die Service-Schnittstelle informiert, die auf der Rückseite jedes Philips TVs zugänglich ist. Oft wird diese mit “Service” oder “SERV.U” beschriftet und kommt in Form eines Klinkensteckers oder 3-poligen PIN-Anschlusses daher. Wie man nun über diesen Anschluss Log-Dateien auslesen und aufzeichnen kann, erfährt man in diesem Blogeintrag.
Über diesen Service-Anschluss lassen sich nicht nur Logs lesen, sondern darüber kann auch Software auf die Geräte eingespielt werden. Bei TV der alten Generationen (wie mein 2011er Cinema 21:9) wurde dieser Anschluss mit einer Service-Box verbunden, die sich ComPair nannte und so aussah:


Über diese Boxen konnte mit dem TV via serieller UART-Signale kommuniziert werden. Das heißt, eine Leitung wird zum Senden (TxD), eine Leitung wird zum Empfangen (RxD) und eine Leitung als Erde (GND) genutzt. Über Spannungspegel werden dann die Bits zum Informationsaustausch realisiert.
Da diese Box nirgendwo aufzutreiben war, musste eine Alternative her, um mit einem aktuellen PC mit dem TV Verbindung aufnehmen zu können. Nach längeren Recherchen im Internet bin ich auf folgenden TTL-UART-Konverter mit FTDI-Chip für den USB-Port gestoßen, der die Signale am PC an einen virtuellen COM-Port sendet:
Dieser hat einige Vorteile:
- auswählbarer Spannungspegel via Jumper: 5V (5V0) / 3,3V (3V3) / 2,5V (2V5) / 1,8V (1V8)
- LEDs für TxD und RxD
- FTDI-Chip FT232RL mit guter Treiberunterstützung
- ordentliche Verarbeitung
- gute Beschriftung
Der USB-Dongle hat 6 Pin-Anschlüsse, davon die notwendigen Pins für RxD, TxD und GND. Jetzt mussten diese noch entsprechend mit den Kontakten an dem TV-Klinkenanschluss verbunden werden:
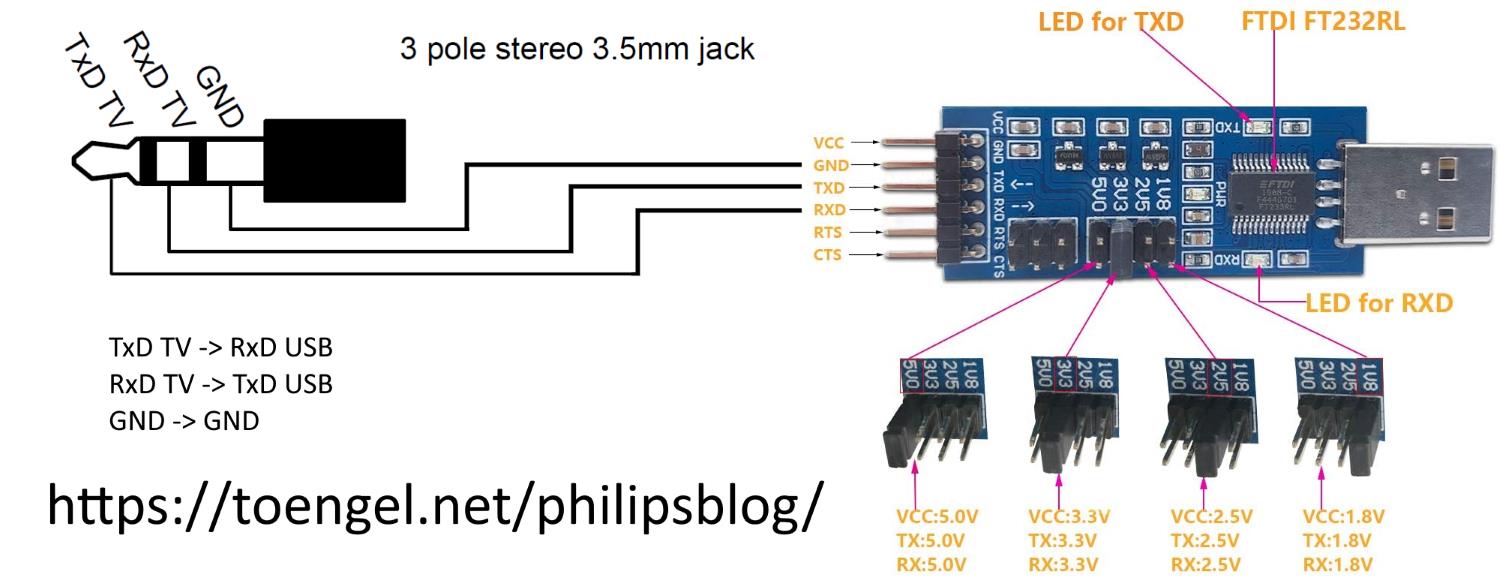
Da ich noch ein paar alte Klinke-zu-Cinch-Kabel rumliegen hatte, habe ich einfach eins verwendet und zusammengebastelt. Da ich keinen Lötkolben zur Hand hatte, ist es mehr oder weniger ein “Proof-of-Concept” geworden:

Nochmal kurz die Belegung des Cinch-Kabels:
- Klinke außen = Cinch-Weiß = RxD am USB-Adapter
- Klinke mitte = Cinch-Rot = TxD am USB-Adapter
- Klinke innen = Erdungskabel von beiden Cinch = GND am USB-Adapter
Die seriellen Bits werden bei meinem TV mit 3,3 V übertragen (3V3) – der Jumper muss entsprechend auf dem USB-Dongle gesetzt sein.
Update 22.12.2020:
Ich habe gerade noch was einfacheres bei Amazon gefunden. So braucht man kein Cinch-Kabel zu zerlegen:
Nun zur Software:
Zuerst habe ich den Dongle am PC installiert. Bei mir unter Windows 10 musste ich manuell nach Treibern (Optionale Updates) unter Windows Update suchen. Im Geräte-Manager (rechte Maustaste auf das Windows-Logo in der Startleiste) gibt es nun 2 neue Einträge:
- Unter “USB-Controller”: USB Serial Converter
- Unter “Anschlüsse (COM & LPT)”: USB Serial Port (COM3) – [Anmerkung: die Nummer hinter COM kann variieren]
Jetzt benötigt man noch ein geeignetes Terminal-Programm. Hier habe ich PuTTY verwendet (gibt es auch als Portable App ohne Installation). Folgende Einstellungen müssen vorgenommen werden:
- Abschnitt Connection -> Serial
- Serial line to connect to: COM3
- Speed (baud): 115200
- Data bits: 8
- Stop bits: 1
- Party: none
- Flow control: none
- Session -> Specify the destination you want to connect to
- Connection type: Serial
- Serial line: COM3
- Speed: 115200
- Session -> Logging
- All session output
- Log file name: Hier habe ich eine Datei auf dem Desktop abgespeichert (bspw: PuTTY.log)
Zum Testen des USB-Dongles und des gebastelten Kabels habe ich in PuTTY noch folgende Einstellung vorgenommen:
- Terminal
-
- Line discipline options: Local echo = Force on
-
Wenn man nun am USB-Dongle den beiliegenden Jumper nutzt, um TxD und RxD direkt zu verbinden und in der gestarteten PuTTY-Session einen Buchstaben auf der Tastatur eingibt, sollte jede Eingabe sich wiederholen. Es wird also sowohl die Eingabe, als auch die Ausgabe in PuTTY ausgegeben. Gleichzeitig leuchten am USB-Dongle die beiden LEDs für TxD und RxD auf.

Nun verbindet man das selbstgebastelte Kabel mit dem USB-Dongle und verbindet an der Klinke den außeren und den mittleren Kontakt (bspw. mit einer Büroklammer). In PuTTY sollte sich ebenfalls jede Eingabe wiederholen.
Nachdem der Test erfolgreich war, stellt man die Terminal-Option “Local echo” wieder auf “Auto”.
Jetzt kann man am TV einen Log mitschneiden:
- TV ausschalten
- Kabel verbinden
- PuTTY Session starten
- TV einschalten
Nun sollte sich Putty ganz schnell mit Log-Daten füllen und man kann versuchen die Ausgabe zu deuten.
Fehler werden dabei immer durch “<<< ERROR >>>” gekennzeichnet. Man kann beispielsweise den Editor Notepad++ nutzen, um danach in der von PuTTY gespeicherten Log-Datei zu suchen.
Toengel@Alex
Die Bewertung des Beitrags ist durch reCAPTCHA geschützt und es gelten die Datenschutzbestimmungen und Nutzungsbedingungen von Google.

Toengels Philips Blog gibt es seit Oktober 2010. Anfänglich spezialisiert auf den Philips Cinema Platinum 21:9 (55PFL9955H/12), fokussiert sich dieser Blog inzwischen auf viele Themen rund um Philips TV, Philips AVM (Audio, Video, Multimedia) und Philips Hue. Unterstützen kannst du diesen Blog beim Einkauf über Amazon oder via Spende für die Kaffeekasse.