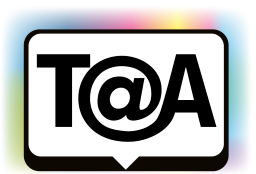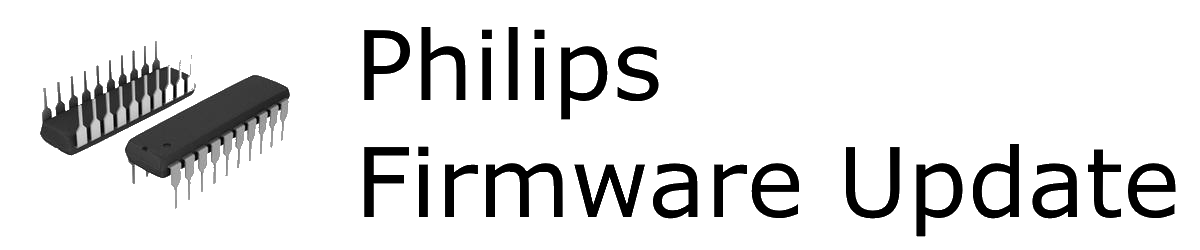Tachchen,
da schön oft die Frage aufkam, wie man eine TV-Firmware installiert, hier mal eine Anleitung. Dieses Anleitung geht davon aus, dass Windows 7 zur Vorbereitung benutzt wird (sollte aber mit neueren Windows-Versionen ähnlich sein).
Hinweis: für TVs mit Android TV bitte diesen Blogeintrag beachten.
Firmware Archiv
Vorbereitung
Welches TV-Modell habe ich? Was ist meine aktuelle Firmware-Version?
Um das aktuelle Firmware-Update herunterladen zu können, muss man erst einmal wissen, welches TV-Modell man genau hat. Hierzu ruft man das Customer Service Menü (CSM) auf. Hier kann man das genaue Modell auslesen. Auf Seite 1 findet man unter dem Punkt “1.1 Set Type” das genaue TV-Modell. Auf Seite 2 (einfach einmal Pfeil nach unten auf der Fernbedienung drücken) findet man unter “2.1 Current Main Software” die aktuelle Hauptfirmware. Ein Beispiel in Bildern ist hier dargestellt.
Dateierweiterungen unter Windows 7 anzeigen
Damit man auch alles korrekt verfolgen kann, ist es zu empfehlen, die Dateierweiterungen unter Windows anzeigen zu lassen.
- Windowstaste und Taste E zusammen drücken
- Jetzt öffnet sich der Windows Explorer
- Links oben auf “Organisieren” klicken
- Im Menü nun “Ordner- und Suchoptionen” auswählen
- Jetzt in den zweiten Reiter “Ansicht” gehen
- Dort die Option “Erweiterungen bei bekannten Dateitypen ausblenden” suchen und den Haken davor entfernen
- Dialog schließen
Download der aktuellen Firmware
- (Download der neuesten Philips TV Firmware auch hier)
- Auf die Seite www.philips.de gehen
- In der Mitte dieser Seite gibt es ein Eingabefeld, in das man das genaue TV-Modell eingibt (was man im CSM unter 1.1 ausgelesen hat):
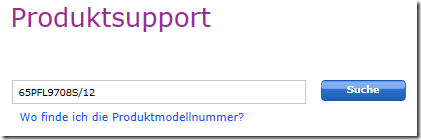
- Nach Auswahl des gelisteten TVs, ist man nun auf den Support-Webseiten des TV
- Dort kann man das Firmware-Update runterladen. Am besten man speichert das Update auf dem Desktop
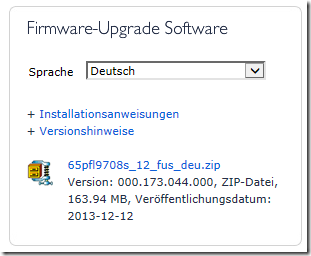
- Nun hat man auf dem Desktop die ZIP-Datei liegen (hier im Beispiel 65pfl9708s_12_fus_deu.zip). Diese Datei muss nun noch entpackt werden.
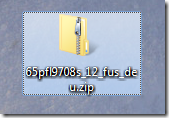
- Zum Entpacken einfach Doppelklick auf die Datei machen:
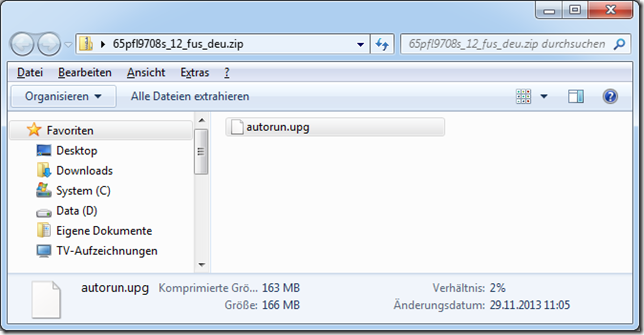
- Jetzt einfach die “autorun.upg” auf den Desktop ziehen (via Drag and Drop):

USB-Stick für den TV vorbereiten
Damit das Update problemlos vom TV angenommen wird, braucht man einen USB-Stick. Am besten man formatiert diesen vorher. ACHTUNG! Dabei gehen alle Daten auf dem USB-Stick verloren!
- USB-Stick mit dem PC verbinden
- Windows Explorer starten (Windowstaste + E drücken)
- Rechte Maustaste auf den USB-Stick machen und “Formatieren…” wählen
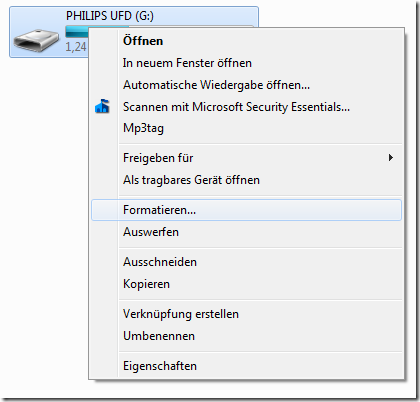
- Bei “Dateisystem” wählt man “FAT” aus (wird “FAT” nicht angeboten, nimmt man “FAT32”)
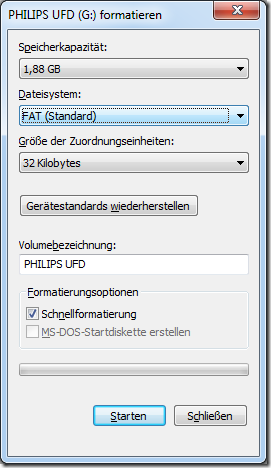
- Jetzt startet man die Formatierung und wartet, bis diese beendet ist
Update auf USB-Stick kopieren
- Windows Explorer öffnen (Windowstaste + E drücken)
- Laufwerk des USB-Sticks öffnen
- Die Datei “autorun.upg” vom Desktop auf den USB-Stick kopieren (mit Drag and Drop in das Fenster ziehen)
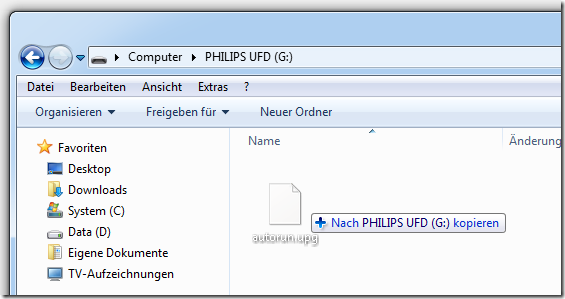
- Wenn das Kopieren beendet ist, entfernt man den USB-Stick vom PC (rechts unten in der Windows-Taskleiste “Hardware sicher entfernen”)
Installation des Firmware-Updates
- Update 1, 21.8.2014: Für Android TV-Geräte siehe hier
- TV ausschalten und 2 Minuten warten
- alle USB-Geräte vom TV-Entfernen (WLAN-Stick, USB-Platten)
- TV starten und 5 Minuten warten, bis der TV komplett hochgefahren/gestartet ist
- Update-USB-Stick mit dem TV verbinden
- Jetzt kommt automatisch der Update-Assistent und das Update wird installiert
- Wenn jetzt das Update fertig ist, kommt die Aufforderung den USB-Stick zu entfernen. Das tut man auch.
- Anschließend nur EINMAL die Standby-Taste auf der Fernbedienung drücken
- Der TV startet nun automatisch neu
- Jetzt wieder 5 Minuten warten, bis der TV wieder komplett hochgefahren bzw. neu gestartet ist
- Jetzt erneut die Standby-Taste einmal drücken und den TV ausschalten lassen – auch hier wieder 5 Minuten warten
- Nun macht man den TV stromlos (Stecker ziehen) – das ist notwendig, da manche Teile des Updates erst aktiv werden, wenn der TV einen kompletten Kalt-Neustart macht. Auch hier wartet man jetzt 5 Minuten, damit alle Kondensatoren im TV entladen werden
- Nun verbindet man wieder die USB-Platte und/oder WLAN-Stick, fall diese vorher verbunden waren
- Jetzt verbindet man den TV wieder mit Strom. ACHTUNG! Keine Taste auf der Fernbedienung drücken! Der TV fährt jetzt erst einmal in den Standby-Modus – dazu geht das Display meist kurz an. Dieser Vorgang dauert meist mehrere Minuten. (Fall man den TV mit LAN-Kabel am Internet-Router hängen hat, kann man mal die LEDs am Router beobachten – erst wenn die LED des TV-Netzwerkanschlusses wieder aus ist, ist der TV im richtigen Standby)
- Jetzt kann man den TV wieder einschalten
- Zur Überprüfung, ob das Update korrekt durchgeführt wurde, kann man auf Seite 2 im CSM nun die Software-Versionen überprüfen
Fertig!
Anhang
Firmware-Update mit derselben Version erneut installieren
Hierzu muss nur der USB-Stick anders vorbereitet werden:
- USB-Stick wie oben beschrieben formatieren
- Auf dem USB-Stick nun einen Ordner “UPGRADES” anlegen
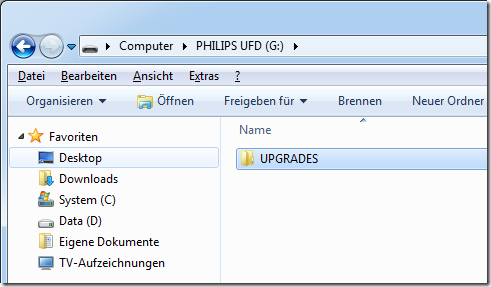
- In den Ordner “UPGRADES” die Datei “autorun.upg” kopieren

- Die Datei “autorun.upg” im Ordner “UPGRADES” muss nun umbenannt werden. Zum Beispiel in “test.upg”. Hierzu die Datei “autorun.upg” anklicken/markieren und die Taste “F2” drücken. Anschließend einfach “autorun” durch “test” ersetzen.
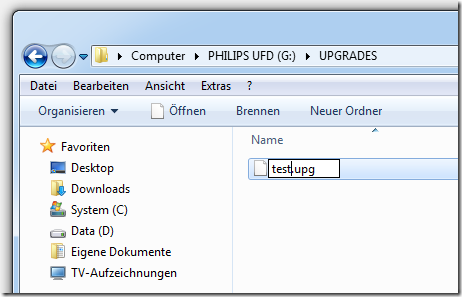
- USB-Stick wieder sicher entfernen
- TV ausschalten und 2 Minuten warten
- alle USB-Geräte vom TV-Entfernen (WLAN-Stick, USB-Platten)
- TV starten und 5 Minuten warten, bis der TV komplett hochgefahren/gestartet ist
- Update-USB-Stick mit dem TV verbinden
- Jetzt in das TV-Konfigurationsmenü und dort zu “Softwareeinstellungen” gehen
- Anschließend “Lokale Aktualisierungen” wählen
- Nun wählt man die Datei “test.upg” aus und startet das Update
- Es könnte passieren, dass eine Meldung kommt, dass das Update älter oder gleichalt ist. Das Update trotzdem installieren.
- Wenn jetzt das Update fertig ist, kommt die Aufforderung den USB-Stick zu entfernen. Das tut man auch.
- Anschließend nur EINMAL die Standby-Taste auf der Fernbedienung drücken
- Der TV startet nun automatisch neu
- Jetzt wieder 5 Minuten warten, bis der TV wieder komplett hochgefahren bzw. neu gestartet ist
- Jetzt erneut die Standby-Taste einmal drücken und den TV ausschalten lassen – auch hier wieder 5 Minuten warten
- Nun macht man den TV stromlos (Stecker ziehen) – das ist notwendig, da manche Teile des Updates erst aktiv werden, wenn der TV einen kompletten Kalt-Neustart macht. Auch hier wartet man jetzt 5 Minuten, damit alle Kondensatoren im TV entladen werden
- Nun verbindet man wieder die USB-Platte und/oder WLAN-Stick, fall diese vorher verbunden waren
- Jetzt verbindet man den TV wieder mit Strom. ACHTUNG! Keine Taste auf der Fernbedienung drücken! Der TV fährt jetzt erst einmal in den Standby-Modus – dazu geht das Display meist kurz an. Dieser Vorgang dauert meist mehrere Minuten. (Fall man den TV mit LAN-Kabel am Internet-Router hängen hat, kann man mal die LEDs am Router beobachten – erst wenn die LED des TV-Netzwerkanschlusses wieder aus ist, ist der TV im richtigen Standby)
- Jetzt kann man den TV wieder einschalten
- Zur Überprüfung, ob das Update korrekt durchgeführt wurde, kann man auf Seite 2 im CSM nun die Software-Versionen überprüfen
Toengel@Alex
Die Bewertung des Beitrags ist durch reCAPTCHA geschützt und es gelten die Datenschutzbestimmungen und Nutzungsbedingungen von Google.