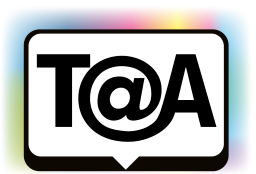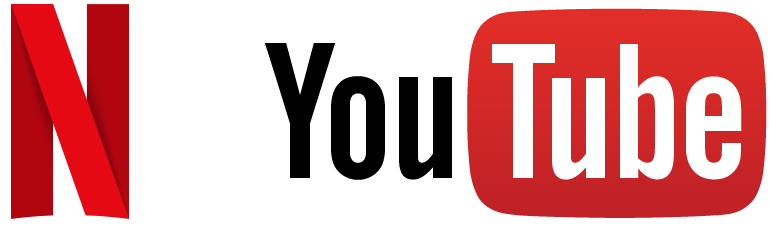Tachchen,
wer öfter Netflix oder YouTube schaut, interessiert gelegentlich, mit welcher Auflösung oder Datenrate der aktuelle Videostream wiedergeben wird. Beide Apps bieten hierzu die Möglichkeit, solche Informationen anzuzeigen. Bei YouTube wird dies oft als “Statistiken für Nerds” betitelt. Folgend eine kurze Anleitung für das Aktivieren/Deaktivieren dieser Statistiken.
Das Anzeigen unter Netflix unterscheidet sich, auf welchem Gerät Netflix gestartet wird:
- TV: INFO Taste drücken (oder siehe Update 1 und 2 unten)
- Blu-ray-Player (BDP) / Home Theater Systeme (HTS/HTB): Blaue Taste
- PC – Windows 10-App: STRG+SHIFT+ALT+D
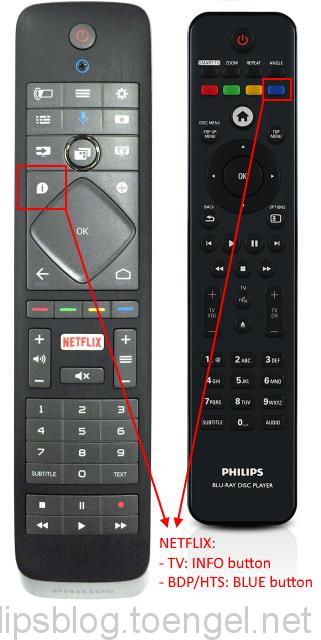
Folgendes Bild zeigt die Informationen die Netflix auf dem Philips Blu-ray-Player BDP9700/12 ausgibt:
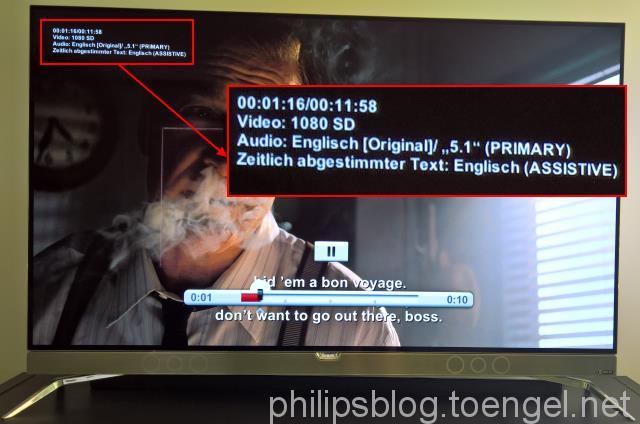
In der YouTube TV-App gibt es einen direkten Zugang zu diesen Informationen:
- Cursor nach unten drücken (so dass der Laufzeitbalken zu sehen ist)
- bei den kleinen Icons unter dem Laufbalken nach ganz rechts zum Käfer-Icon gehen und diesen aktivieren (bei neueren Versionen der YouTube-App muss man nach ganz links gehen und anschließen auf die drei senkrechten Punkte klicken)
YouTube im Webbrowser: rechte Maus auf das Video klicken und “Statistiken für Nerds” aktivieren.
Die Informationen die YouTube ausgibt sind wesentlich detaillierter als die von Netflix. Hier mit der TV-App:
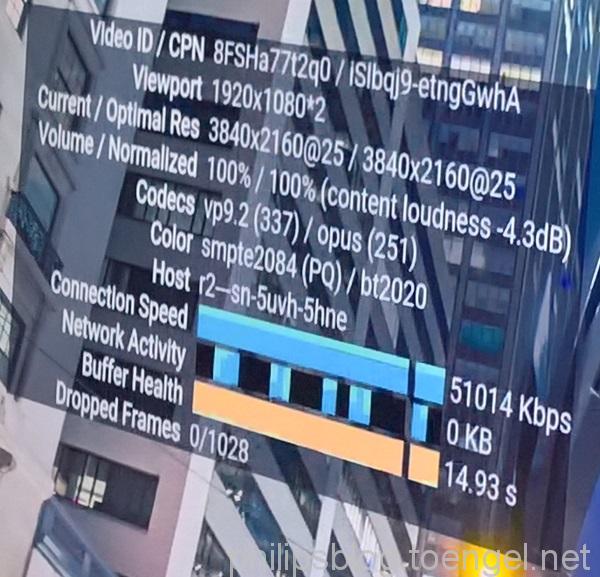
Wer noch andere Geräte hat und weiß, wie man die Statistiken von Netflix auf diesen aktiviert, kann gern einen Kommentar hinterlassen (bspw. auf Amazon Fire-Geräten).
Toengel@Alex
Update 1 (26.7.2018):
Wer keine INFO-Taste auf seiner Fernbedienung hat, kann sich diese Original Philips Fernbedienung bei Amazon mal anschauen.
Update 2 (26.7.2018):
Man kann auch einfach die Philips TV Remote App nutzen, da hier die INFO-Taste verfügbar ist:
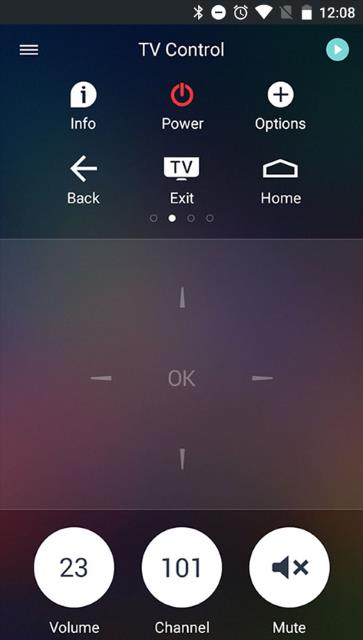
Update 3 (3.12.2020):
Die neue Philips TV Remote 2.0 App hat leider keinen INFO-Button mehr. Hier hilft ein Sideload der alten Version (APK-Datei).
Update 4 (8.12.2020):
Statistiken können auch in der Amazon Prime Video App angezeigt werden.
Die Bewertung des Beitrags ist durch reCAPTCHA geschützt und es gelten die Datenschutzbestimmungen und Nutzungsbedingungen von Google.

Toengels Philips Blog gibt es seit Oktober 2010. Anfänglich spezialisiert auf den Philips Cinema Platinum 21:9 (55PFL9955H/12), fokussiert sich dieser Blog inzwischen auf viele Themen rund um Philips TV, Philips AVM (Audio, Video, Multimedia) und Philips Hue. Unterstützen kannst du diesen Blog beim Einkauf über Amazon oder via Spende für die Kaffeekasse.