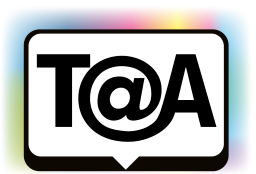Tachchen,
aktuell kann man nicht sehr viele Android-App auf den Android-TV-Geräten von Philips installieren, was sich jedoch aus Entwicklersicht leicht ändern lässt. Bis dahin gibt es jedoch auch einen Weg, jede beliebige Android-App auf den Android-TVs zu installieren:
Siehe Update 1 unten für eine einfachere Möglichkeit.
Hinweis: Alles auf eigene Gefahr!!!
Vorbereitung TV
- TV muss mit WLAN im lokalen Intranet verbunden sein
- App “Developer Tools” von Roy Solberg installieren
- App starten
- “Developer Settings” aufrufen
- “USB Debugging” aktivieren
- App “ADB Wireless (no root)” von Apps By Henry installieren
- “Show WiFi IP” drücken und sich die IP merken
Vorbereitung PC
- PC muss sich im selben WLAN wie der TV befinden
- Download Android SDK, um adb.exe (Android Debug Bridge) zu erhalten
- http://developer.android.com/sdk/index.html
- unten “view all downloads and sizes” anklicken
- ADT Bunde für entweder “Windows 32-bit” oder “Windows 64-bit” herunterladen
- die heruntergeladene ZIP entpacken
- Kommandozeile aufrufen
- Shift+Rechte Maustaste auf den Ordner “platform-tools” im Ordner “sdk” klicken
- Im Menü nun “Eingabeaufforderung hier öffnen” wählen
- ADB starten
- “adb start-server” eingeben + Enter
- “adb connect IP” + Enter, wobei IP diese ist, die man sich vorhin von der App gemerkt hat
- nun müsste eine Verbindung zum TV hergestellt worden sein
Download jeder beliebigen App
Es gibt mehrere Möglichkeiten, an die APK-Dateien, der Apps zu gelangen
- App “AppMonster Free Backup Restore” von think Android auf einem Smartphone/Tablet installieren und damit von der jeweiligen App ein Backup erstellen und auf den PC kopieren (am einfachsten gleich in den Ordner “platform-tools” kopieren)
- Man nutzt Dienste wie “Evozi APK Downloader” (via Web oder als Chrome-Erweiterung)
Installation jeder beliebiger APK-Dateien
In der noch geöffneten Kommandozeile folgenden Befehl eingeben
- “adb install name.apk”, wobei “name.apk” der Dateiname der zu installierenden App ist
Beweis ![]()
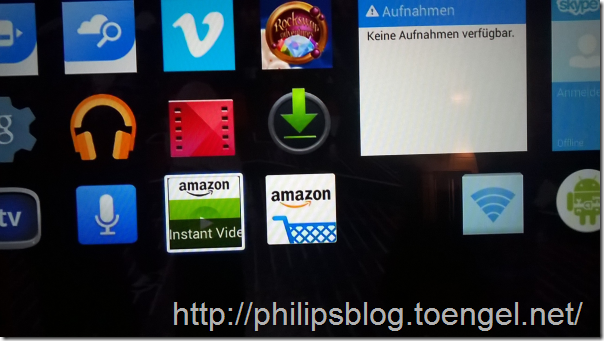
Wie man schön sehen kann, ist die “Amazon Instant Video App” installiert (was jedoch noch lange nicht heißen muss, dass man die Videos abspielen kann).
Hinweis: Alles auf eigene Gefahr!!!
Quellenbasis: xda-developer.com
Toengel@Alex
(Follow on Twitter: @PhilipsToengel)
Update 1 (30.6.2015):
- Download Terminal Emulator für Android im Google Play Store
- Starte die App und gib am Terminal folgenden Befehl ein:
am start –user 0 -n com.android.settings/.SecuritySettings (das “–” vor user sind zwei Minuszeichen) - Jetzt öffnen sich die Sicherheitseinstellungen (Security Settings)
- Jetzt kann man einen Haken bei “unknown sources” setzen (unbekannte Quellen)
Update 2 (20.7.2015):
Update 3 (31.1.2016):
Da bisher keine der oben genannten Wege auf 2015er Philips TVs zum Ziel geführt haben, gibt es jetzt jedoch Abhilfe, die wohl beim 8601 mit aktuell neuster Firmware funktioniert:
- Aus dem PlayStore eine App für den Terminal runterladen, um den Fernseher Befehle geben zu können. Für den PUS8601 gibt es im Playstore die APP Termux.
- Termux öffnen und dort “am start –user 0 com.android.settings/.DevelopmentSettings” eingeben.
- In dem Menü was sich öffnet USB Debugging aktivieren, wenn es noch nicht aktiv ist. Dazu habe ich noch den Haken weggenommen bei der Überprüfung von APK über USB Debugging.
- Nun die App “Telnet Server & Network adbd” aus dem Appstore runterladen. Die App öffnen und aktivieren das USB Debugging auf Network Debugging umgestellt wird. Dies schafft die App erst seit der neuen Firmware. Die IP des TVs merken oder im Laptop/PC nachgucken wenn der TV dort aufgeführt ist.
- Nun das Programm “Minimal ADB and Fastboot” für den PC runterladen und installieren. Dann die exe MAF32 öffnen.
- Dort folgendes eingeben: adb start-server
- Dann adb connect [IP-Adresse] (IP-Adresse eingeben vom Fernseher ohne die eckigen Klammern)
- Beliebige APK aus dem Internet herunterladen (z.B. Sky Go) und in den Installationsordner von dem heruntergeladenen ADB Programm packen.
- Jetzt folgendes eingeben: adb install [Programmname].apk (genauso eingeben wie die Datei heißt).
- Dann warten bis die Datei übertragen wurde und success gemeldet wird.
Quelle: Hifi-Forum
Update 4 (7.4.2016):
Update 5 (9.8.2016):
Die Amazon Video App ist offiziell verfügbar.
Update 6 (9.1.2018):
Auf TVs mit Android TV 5, 6 oder 7 sollte die Installation via ADB am Schnellsten sein (für die 2014er Androiden mit Version 4.2.2 sollte die Anleitung unter Update 1 funktionieren).
- Neueste Firmware installieren
- Das Programm “Minimal ADB and Fastboot” für den PC runterladen und installieren. Dann die exe MAF32 öffnen.
- Dort folgendes eingeben: adb start-server
- Dann adb connect [IP-Adresse] (IP-Adresse eingeben vom Fernseher ohne die eckigen Klammern)
- Beliebige APK aus dem Internet herunterladen (z.B. Sky Go) und in den Installationsordner von dem heruntergeladenen ADB Programm packen.
- Jetzt folgendes eingeben: adb install [Programmname].apk (genauso eingeben wie die Datei heißt).
- Dann warten bis die Datei übertragen wurde und success gemeldet wird.
Update 7 (16.2.2019)
APK Sideloading mit Philips Android TV 8 Oreo:
Die Bewertung des Beitrags ist durch reCAPTCHA geschützt und es gelten die Datenschutzbestimmungen und Nutzungsbedingungen von Google.

Toengels Philips Blog gibt es seit Oktober 2010. Anfänglich spezialisiert auf den Philips Cinema Platinum 21:9 (55PFL9955H/12), fokussiert sich dieser Blog inzwischen auf viele Themen rund um Philips TV, Philips AVM (Audio, Video, Multimedia) und Philips Hue. Unterstützen kannst du diesen Blog beim Einkauf über Amazon oder via Spende für die Kaffeekasse.