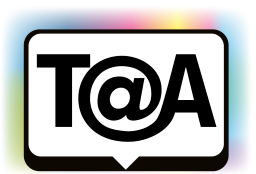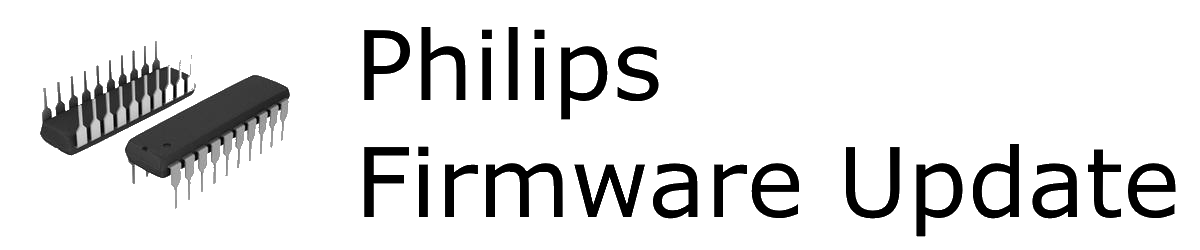Tachchen,
Mitte 2017 hat Philips in vielen Firmware-Updates eine neue Funktion integriert, die Firmware-Updates automatisch im Standby installiert. Wie man diese Funktion ein- bzw. ausschaltet hatte ich in einem Blogeintrag beschrieben bzw. in einem Video gezeigt. Das Abschalten dieser Funktion verhindert jedoch nicht, dass Philips Updates über das Internet auf die TV pushed – also mehr oder weniger dem Nutzer das Update “aufzwingt”. In vielen Fällen ist dies sinnvoll, da die meisten Anwender von Updates profitieren.
Jedoch gibt es immer wieder den einen oder anderen Spezialisten, der kein Update erwünscht. Dies kann beispielsweise der Fall sein, wenn ein Nutzer ein Downgrade auf eine alte TV-Firmware-Version vorgenommen hat, da ein neues Update eine notwendige Funktion einschränkt bzw. kaputt macht oder man erst mal die Rückmeldung anderer abwarten will, bevor man das neueste Update installiert.
Die folgende Anleitung zeigt, wie man die von Philips direkt am TV verteilten Updates deaktiviert.
Um es gleich vorweg zu nehmen: diese Anleitung verhindert nicht, dass Updates via USB installiert werden können. Nur die Updates via im TV integrierte Online-Update-Funktion werden geblockt.
Allgemeines
Die Philips TV-Update-Funktion wird über zwei URLs geregelt. Damit man keine Updates über die im TV integrierte Update-Funktion erhält (sowohl vorgegebene durch Philips als auch durch manuelles Suchen), müssen zwei (drei) Internetadressen geblockt werden:
authorize.nettvservices.com
firmware.nettvservices.com
(ggf. deviceportal.nettvservices.com)
Updates verhindern via Fritzbox
Da die Fritzbox hierzulande ein weit verbreiteter Internet-Router ist, gibt es folgend eine Anleitung am Beispiel der Fritzbox 7590 mit FritzOS 7.x.
Die Fritzbox erlaubt drei verschiedene Filterlisten:
- Erlaubte Internetseiten (Whitelist)
- Gesperrte Internetseiten (Blacklist)
- Erlaubte IP-Adressen
Da wir die oben genannten zwei URLs blockieren wollen, muss die Blacklist bearbeitet werden. Hierzu wird im Abschnitt Internet -> Filter der Reiter Listen geöffnet und die Blacklist bearbeitet. Im Eingabefeld werden die zwei URLs entweder mit einem Leerzeichen getrennt oder in jeweils in eine neue Zeile eingetragen:
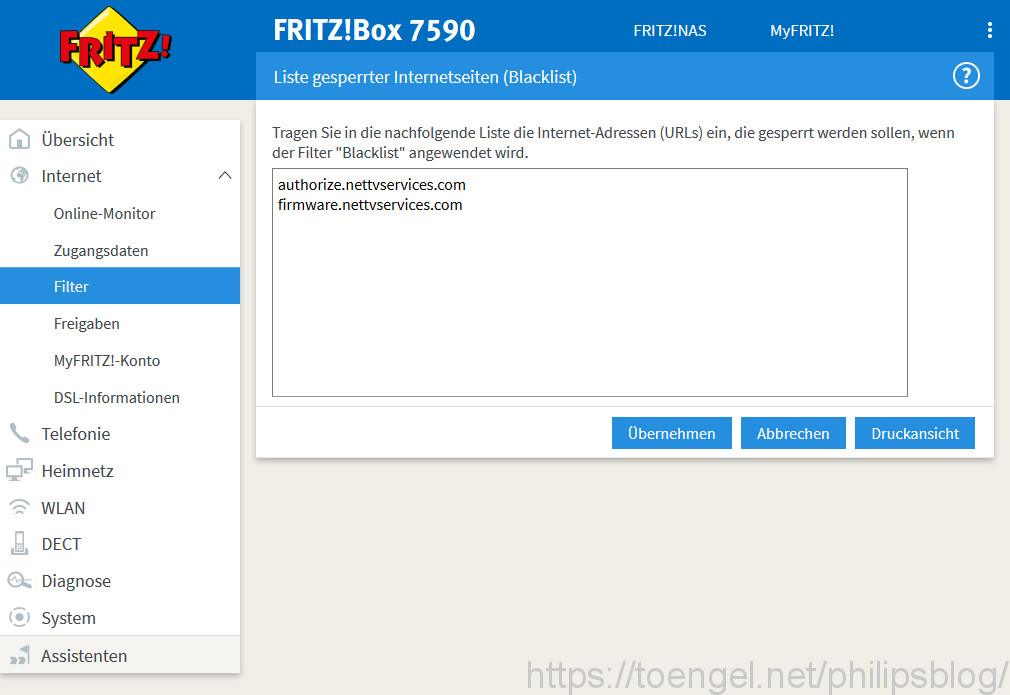
Im nächsten Schritt muss ein neues Zugangsprofil definiert werden. Dies wird ebenfalls im Abschnitt Internet -> Filter getätigt, jedoch im Reiter Zugangsprofile. Über den Button Neues Zugangsprofil werden die Einstellungen für das neue Profil erreicht. Zuerst sollte ein eindeutiger Name angegeben werden (in diesem Beispiel “TV-Update verhindern”). Weiter unten muss im Abschnitt Filter für Internetseiten der Haken neben Internetseiten filtern gesetzt und anschließend noch Internetseiten sperren (Blacklist) ausgewählt und der Haken bei BPjM entfernt werden. Durch Klick auf OK wird das Profil gespeichert und es erscheint in der Übersicht:
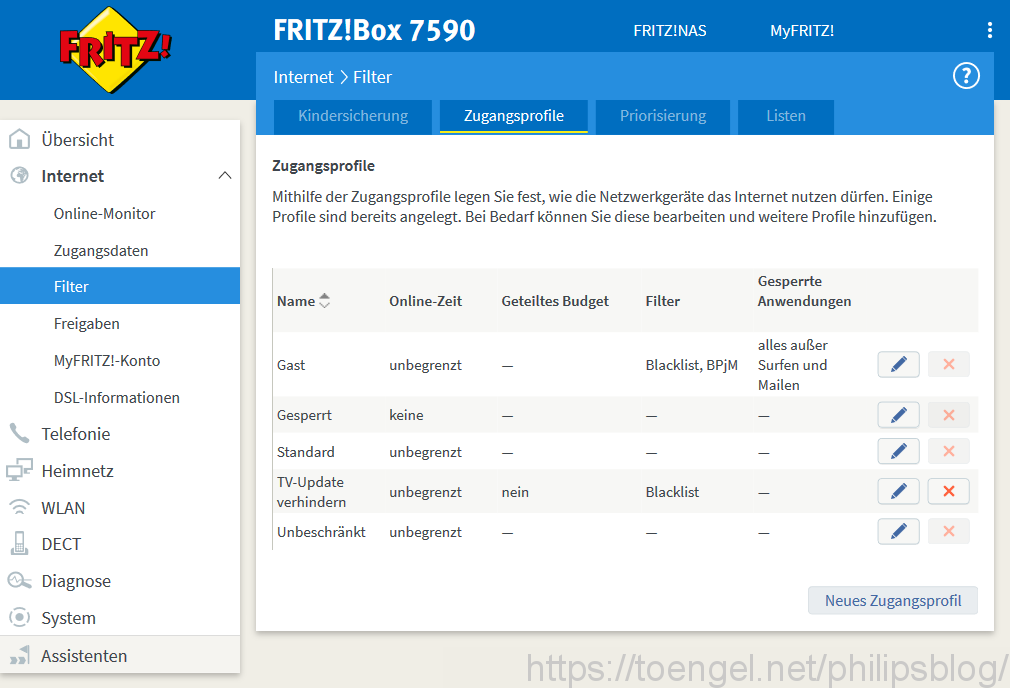
Im letzten Schritt weisen wir nun das neue Profil dem Philips TV-Gerät zu. Dies wird im Reiter Kindersicherung vorgenommen. In der Liste aller Netzwerkgeräte wird rechts neben dem Philips TV im Pull-down-Menü das neu erstellte Zugangsprofil ausgewählt. Anschließend wird durch Übernehmen die ganze Prozedur beendet:
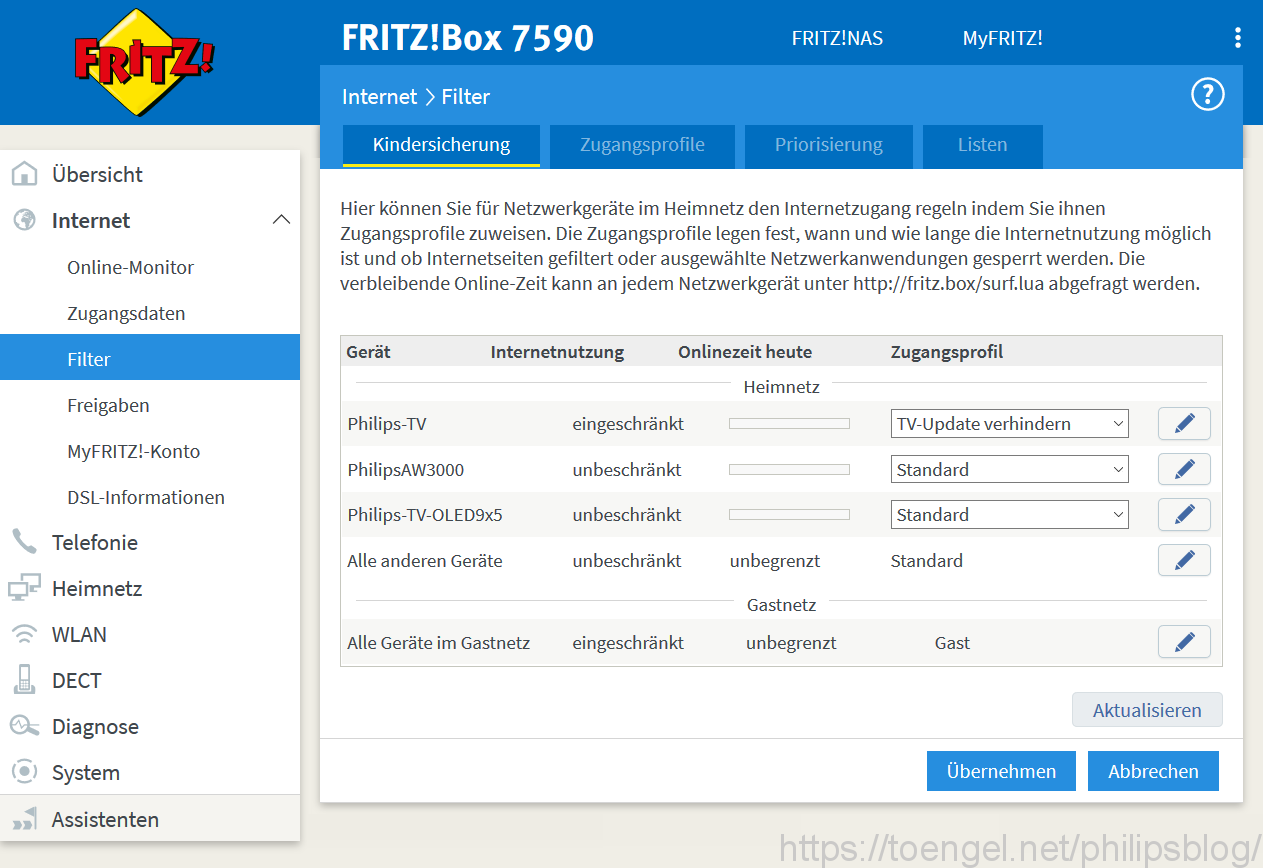
Um zu prüfen, ob das Blockieren der beiden URLs funktioniert, öffnet man auf dem TV einen Internetbrowser und gibt eine der oben aufgelisteten URLs ein. Jetzt sollte eine Warnung der Fritzbox angezeigt werden, dass der Zugriff auf die URL geblockt wurde. Als Gegenprobe öffnet man die URL auf einem anderen Gerät. Hier sollten die URLs eine Seite anzeigen.
Alternative via OpenDNS
Hier nur eine kurze Anleitung via OpenDNS:
- kostenlosen Account bei opendns.com anlegen
- die zwei URLs in die Blacklist aufnehmen
- den DNS-Server am Router oder TV ändern
- Router: hier wird der DNS-Server von OpenDNS anstelle des vom eigenen Internet-Provider ersetzt
- TV: der TV muss auf statische IPs umgestellt werden und anstatt beim DNS-Server die IP des Routers anzugeben wird die IP von OpenDNS genutzt
- Wichtig: Falls man vom eigenen Internet-Provider immer eine neue IP zugewiesen bekommt (also eine dynamische IP hat)
- in den OpenDNS Advanced Settings muss “dynamic IP updates” aktiviert werden
- die eigene IP-Adresse muss bei jeder Änderung OpenDNS mitgeteilt werden (siehe Info-Links in den OpenDNS Advanced Settings) – dies kann über diverse Tools (bspw. für NAS oder PC/Mac) oder Apps erledigt werden
Hinweis
Wenn man die Updates via im TV integrierter Update-Funktion blockiert, sollte man regelmäßig sich informieren, ob es neue Updates gibt und welche Änderungen diese mit sich bringen. Oft sind neue Versionen Voraussetzung für bestimmte Features oder sie enthalten die neuesten Sicherheitsupdates. Der Weg Updates via USB zu installieren steht weiterhin jedem offen!
Toengel@Alex
PS: Danke geht an Kro aus Toengels Support Forum
Update (14.5.2021):
Deaktivierung der zuständigen App (welche nach Updates sucht und die Meldung anzeigt) via ADB:
- adb connect 192.168.xxx.xx:5555 (IP des TVs)
- adb shell pm list packages (Auflistung aller Apps auf dem TV)
- adb shell pm uninstall -k –user 0 org.droidtv.tv.upg (Deaktivierung der Update-App)
- (2 – vor user: – – user)
Die Bewertung des Beitrags ist durch reCAPTCHA geschützt und es gelten die Datenschutzbestimmungen und Nutzungsbedingungen von Google.

Toengels Philips Blog gibt es seit Oktober 2010. Anfänglich spezialisiert auf den Philips Cinema Platinum 21:9 (55PFL9955H/12), fokussiert sich dieser Blog inzwischen auf viele Themen rund um Philips TV, Philips AVM (Audio, Video, Multimedia) und Philips Hue. Unterstützen kannst du diesen Blog beim Einkauf über Amazon oder via Spende für die Kaffeekasse.