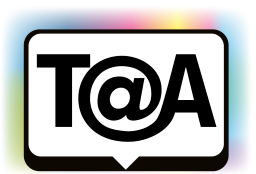Tachchen,
der eine oder andere hat sich bestimmt schon geärgert, dass verschiedenste Tasten auf der Fernbedienung seines Android TVs nie genutzt werden oder scheinbar sinnlos belegt wurden. Warum nicht ändern? Die folgende Anleitung zeigt beispielhaft, wie man den in Android TV versteckten Neustart-Dialog anzeigen lassen kann – für Nutzer von Android TV 9 Pie auf Philips TVs wohl sehr interessant, da es hierfür bisher keine im Menü tief vergrabene Funktion mehr gibt (siehe Update 2 unten). Oder vielleicht doch lieber Disney+ auf die Rakuten-TV-Taste legen? Oder beides? Los geht’s!
Zuerst installiert man die App “Button Mapper” (am einfachsten über den Computer mit demselben Google-Konto auf den TV pushen). Damit die Fernbedienungstasten angepasst werden können, behilft sich die App der Android-Funktion “Bedienungshilfen”. Beim Start der App wird man aufgefordert diese einmalig zu aktivieren:
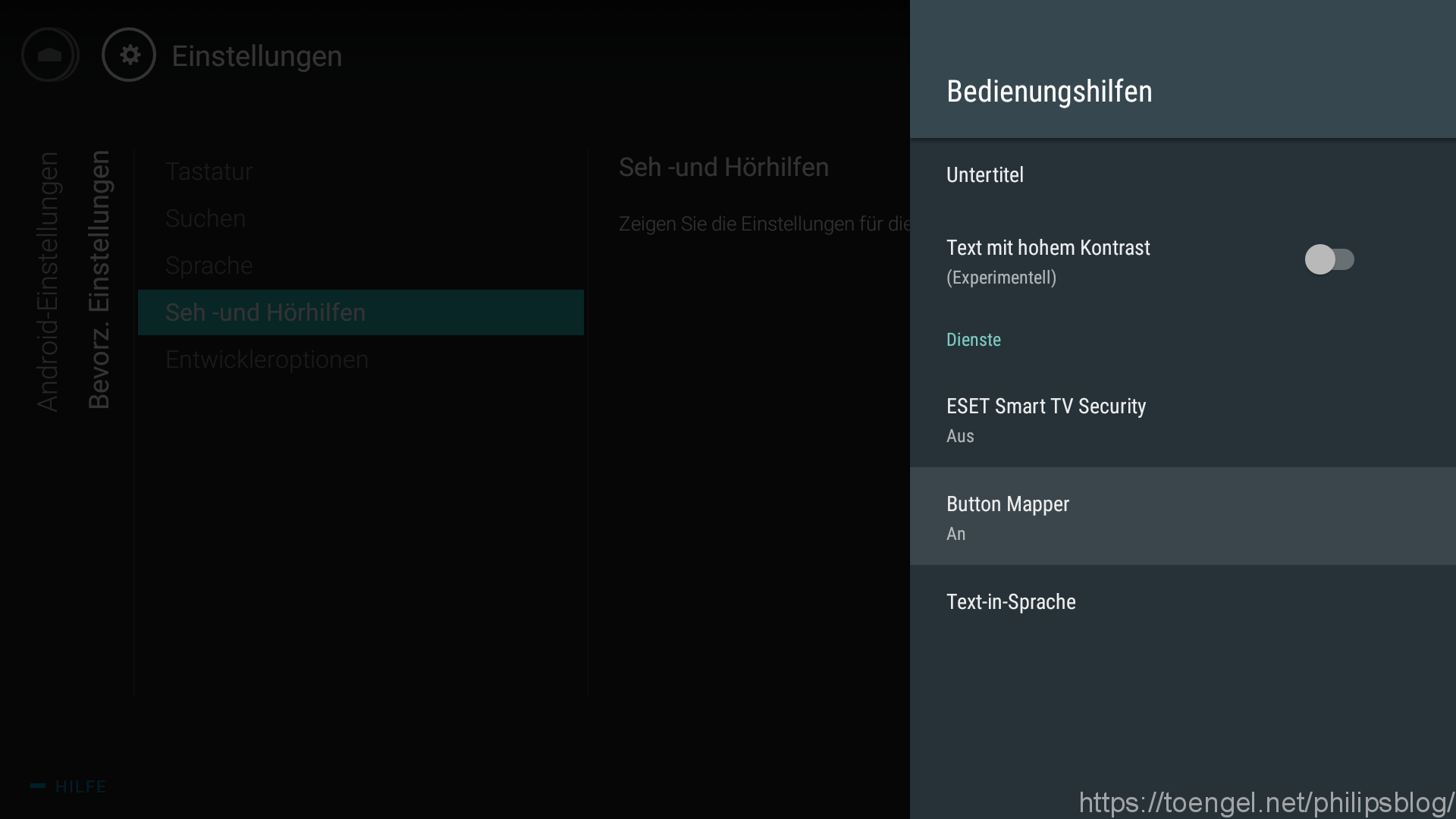
Anschließend geht man in der App auf den Menüpunkt “Schalter hinzufügen”, um Buttons individuell belegen zu können:
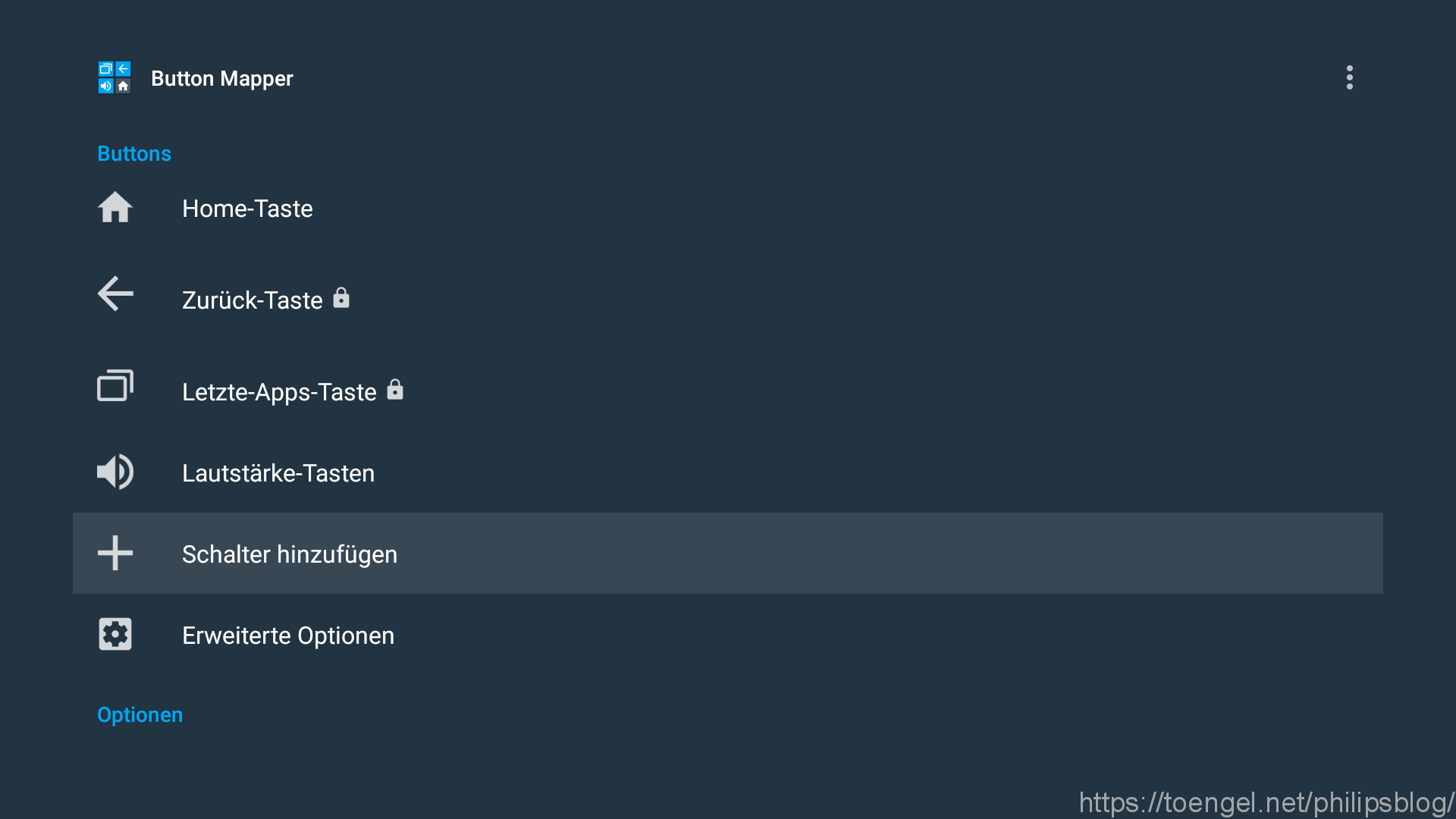
Im nächsten Dialog drückt man erneut “Schalter hinzufügen”, um einen neuen Button der Fernbedienung anzulernen:
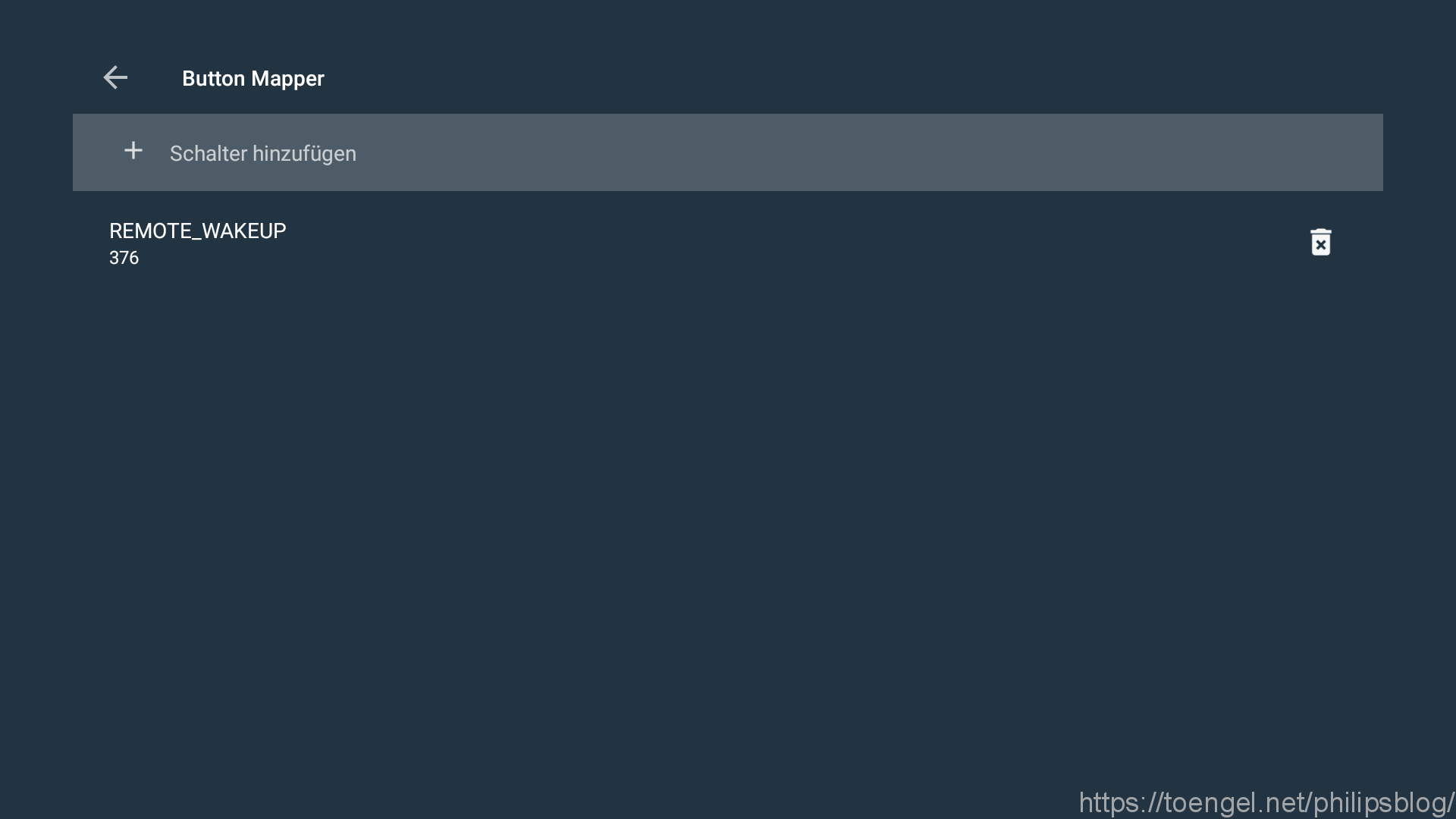
Nun wird man aufgefordert die Taste auf der Fernbedienung zu drücken, die man ändern möchte. Natürlich wird nun die ursprüngliche Funktion der Taste aufgerufen. Nicht so schlimm, denn wenn man zurück in die Button-Mapper-App geht, ist die Taste nun konfigurierbar.
Es besteht nun die Möglichkeit drei Funktionen auf eine Taste zu legen, die durch verschiedene Druckarten aufgerufen werden:
- kurzer einfacher Druck
- kurzes doppeltes Drücken
- langer Druck
Für jede dieser drei Möglichkeiten kann man eine neue Aktivität auswählen. Wählt man im Pull-down-Menü “Aktivitäten” aus, findet man weiter unten die Option “Ausschalt-Dialog”:
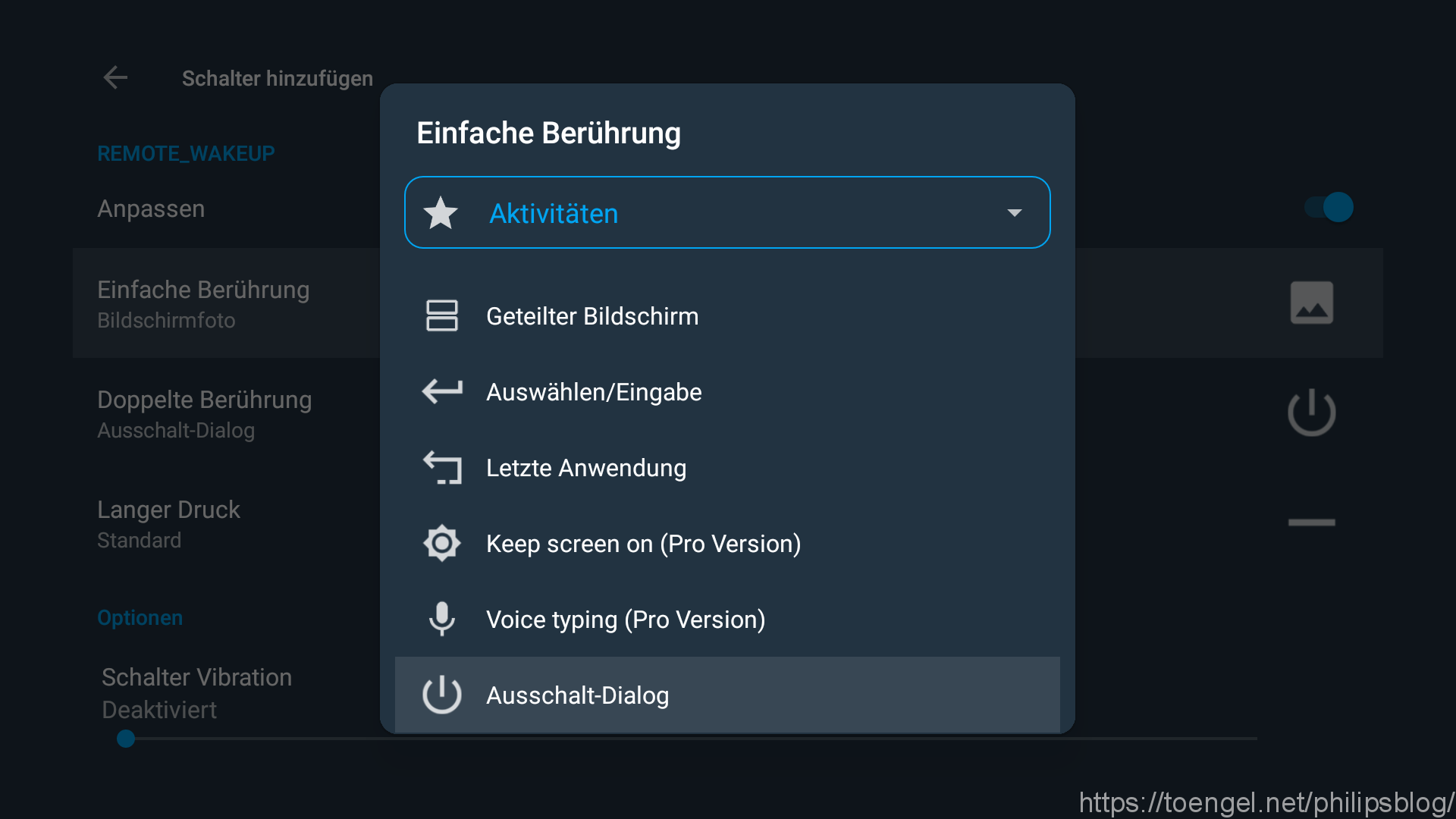
Nachdem alles eingestellt worden ist kann man die neu belegte Taste ganz normal nutzen. So sieht der Neustart-Dialog aus:
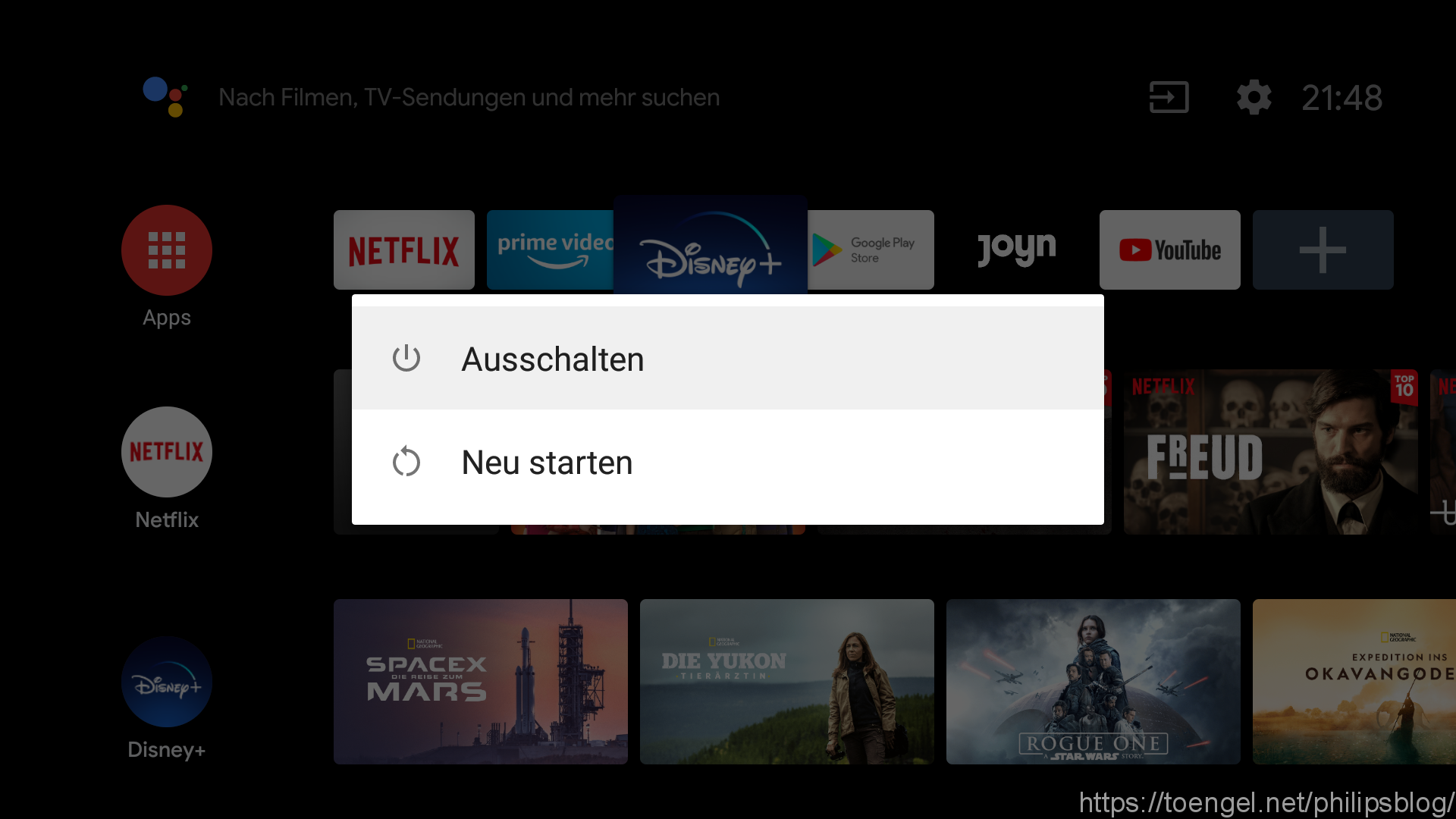
(Wie bei jedem Android-Gerät dauert die Neustart-Prozedur eine Weile…)
Welche Tasten könnte man neu belegen? Mir fallen hier folgende Tasten der Fernbedienung ein:
- Top Picks
- Netflix
- Rakuten TV
- SmartTV
Rakuten TV durch Disney+ ersetzen? Netflix durch Amazon Video? Sollte problemlos möglich sein! Nutzt die Kommentare, um zu schreiben, was funktioniert (unter Angabe des Modells + Firmware)!
Hinweis: Ich habe nur auf meinem 2016er Philips Android TV mit Oreo testen können, ob der Restart-Dialog erscheint und funktioniert. Es wäre schön, wenn jemand in den Kommentaren schreiben könnte, ob die Anleitung auch wirklich mit Android TV Pie Wirkung zeigt.
Update 1 (6.4.2020):
So sieht der Restart-Dialog unter Android TV 9 Pie aus (TPM191E). Leider lässt er sich nicht direkt mit der Fernbedienung steuern. Jedoch funktioniert es mit Bluetooth- oder USB-Maus (immernoch besser als Steckerziehen, für die, die den TV an der Wand hängen haben):
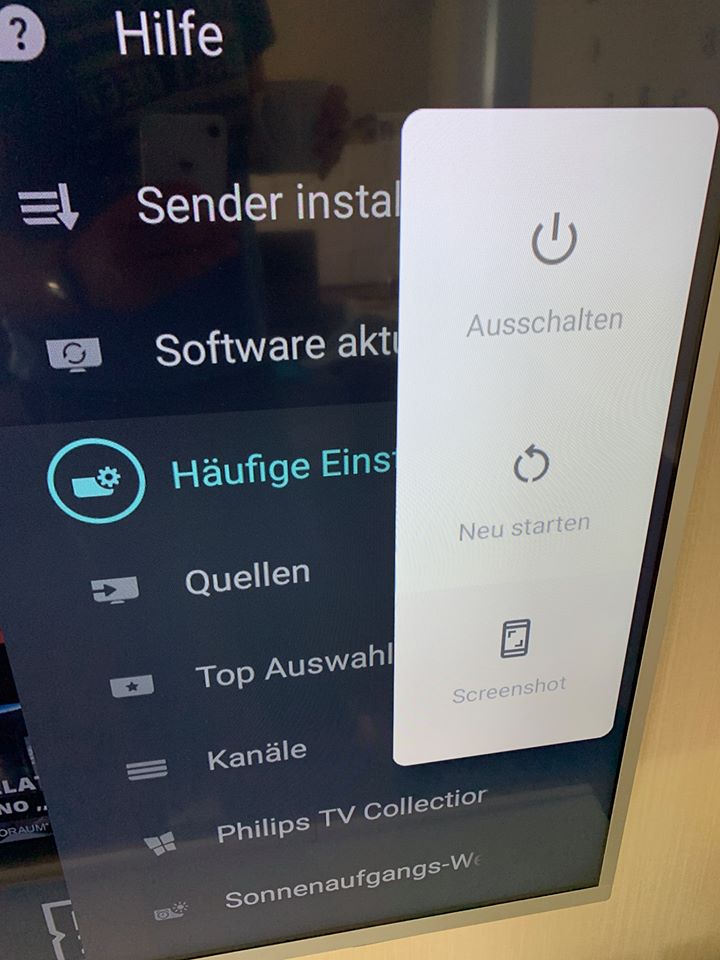
Danke @Chris (via Facebook)
Update 2 (3.7.2020)
Mit der Firmware 1.4.100.0 der 2019er Philips TVs gibt es auch wieder im Menü eine Neustartfunktion: Android-Einstellungen -> Geräteeinstellungen -> Info -> Neustart. Das über den Button Mapper eingeblendete Menü ist weiterhin nur mit einer Maus bedienbar.
Toengel@Alex
Die Bewertung des Beitrags ist durch reCAPTCHA geschützt und es gelten die Datenschutzbestimmungen und Nutzungsbedingungen von Google.

Toengels Philips Blog gibt es seit Oktober 2010. Anfänglich spezialisiert auf den Philips Cinema Platinum 21:9 (55PFL9955H/12), fokussiert sich dieser Blog inzwischen auf viele Themen rund um Philips TV, Philips AVM (Audio, Video, Multimedia) und Philips Hue. Unterstützen kannst du diesen Blog beim Einkauf über Amazon oder via Spende für die Kaffeekasse.